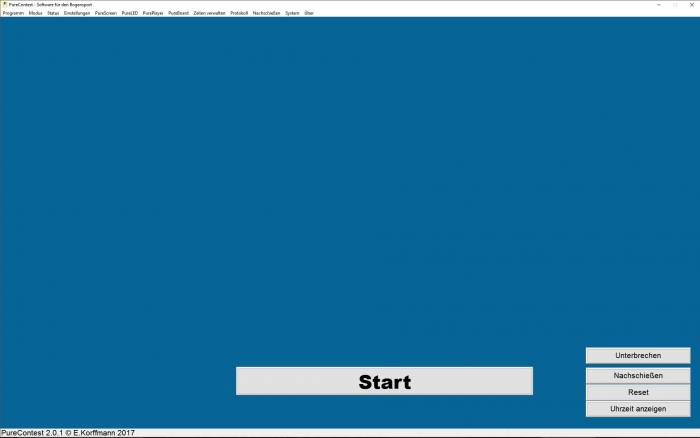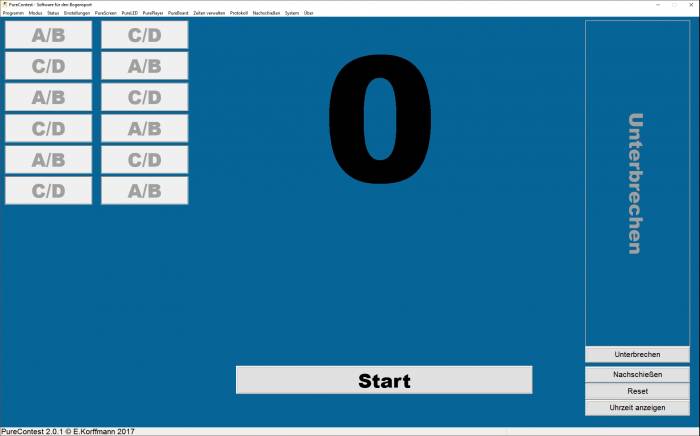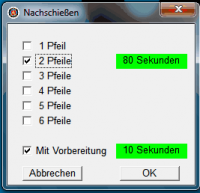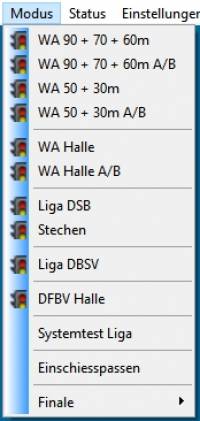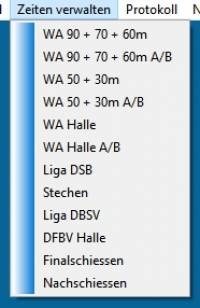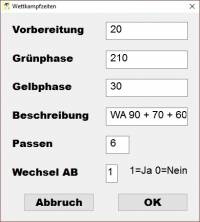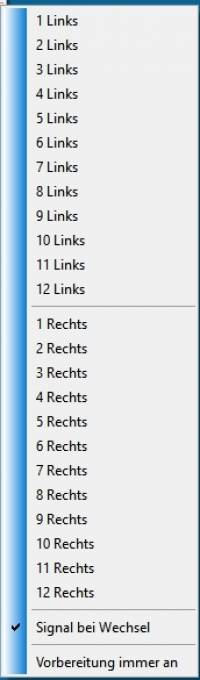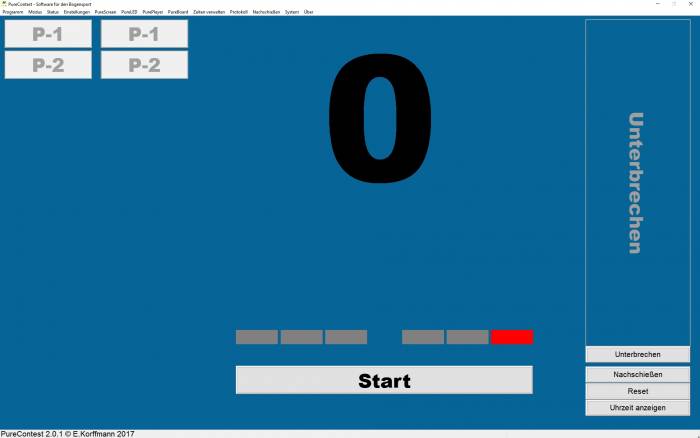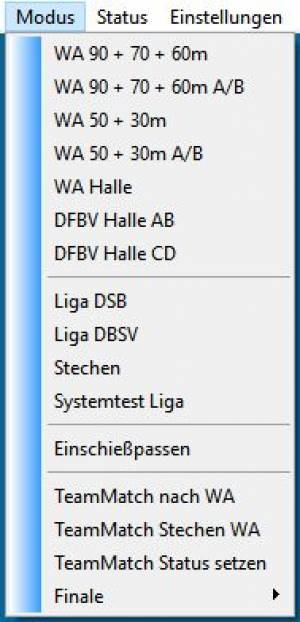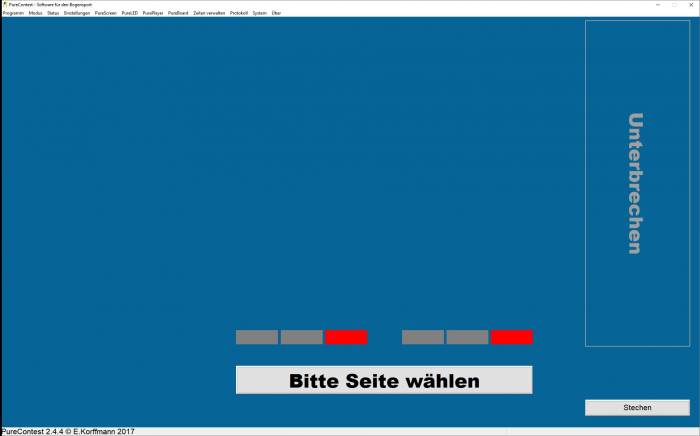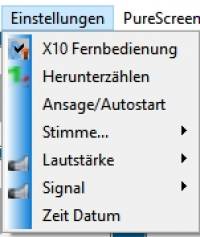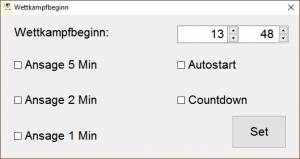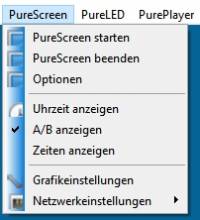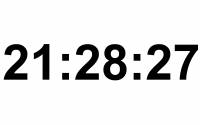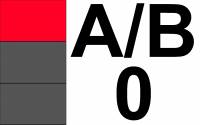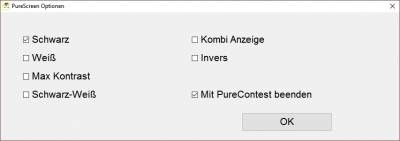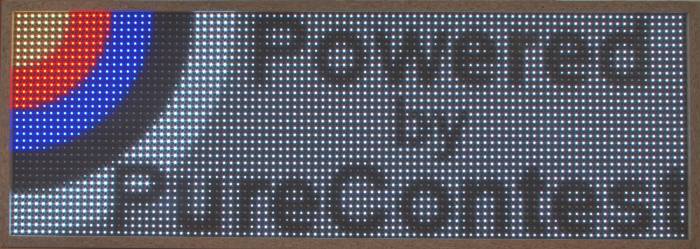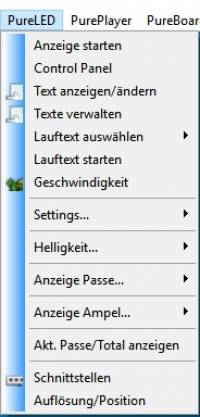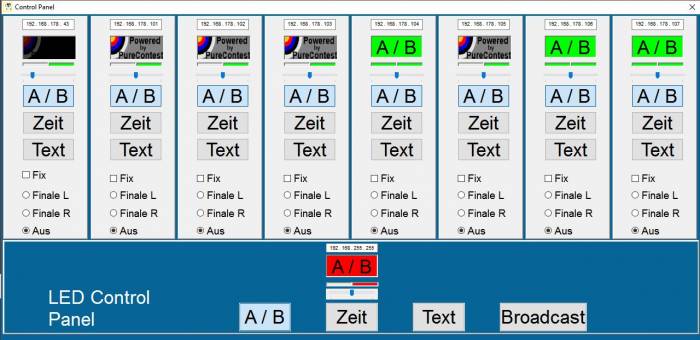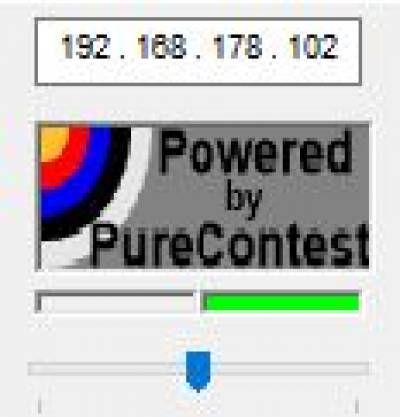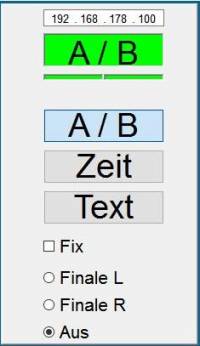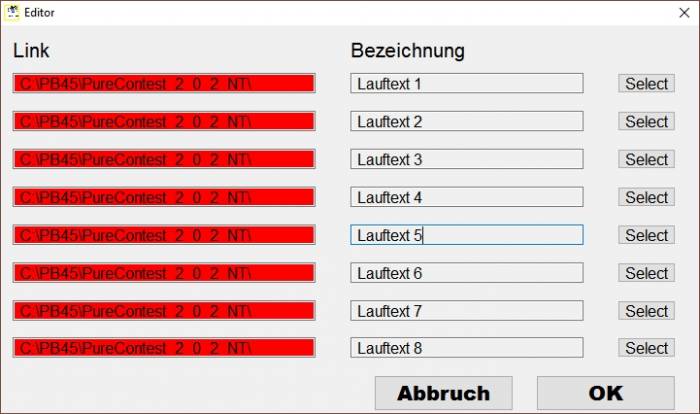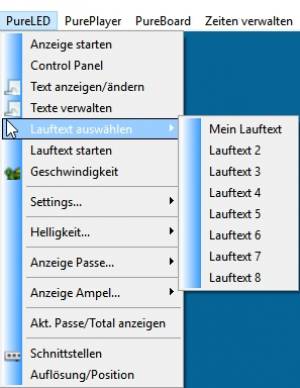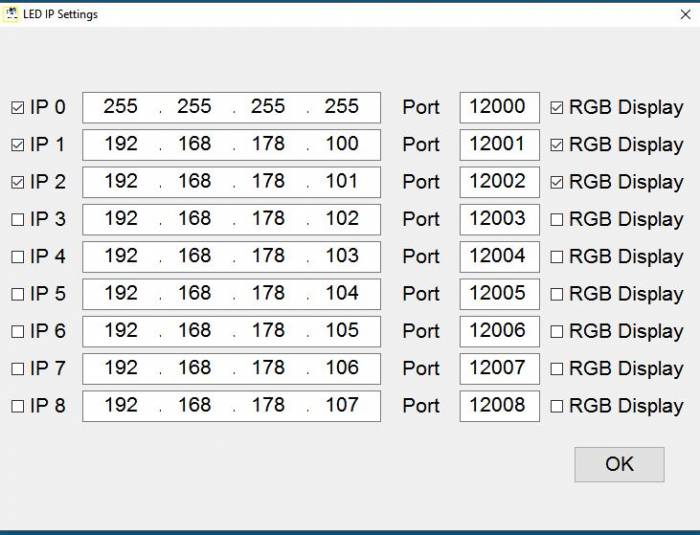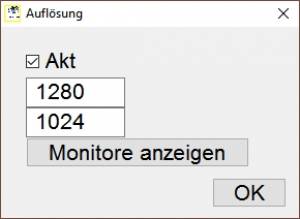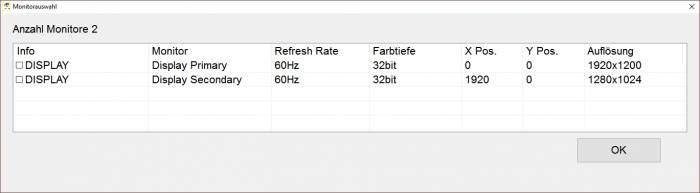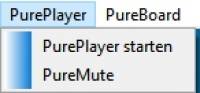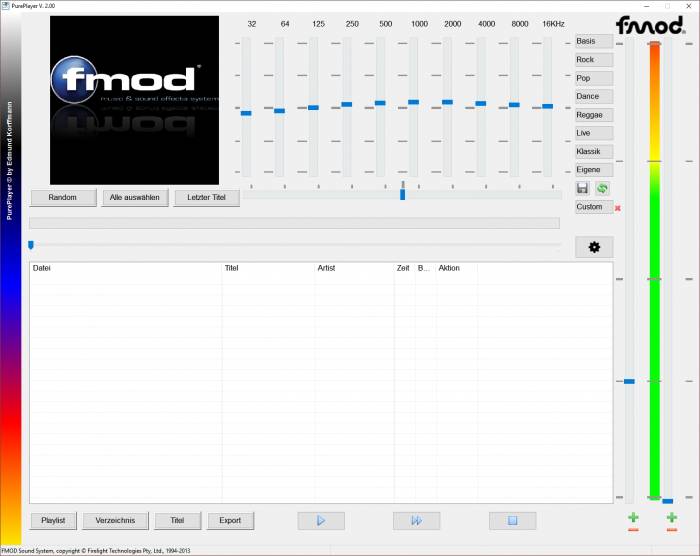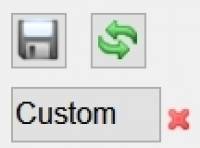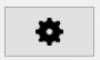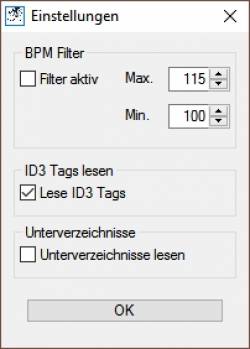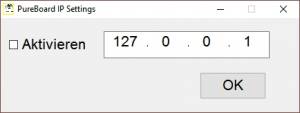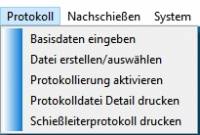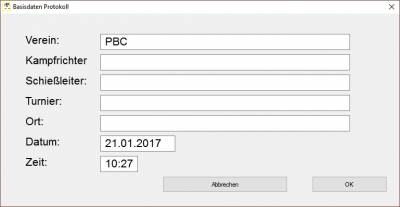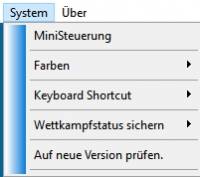Inhaltsverzeichnis
Achtung, diese Version ist noch in Bearbeitung
PureContest Version 2.5.x
Version 2.5.x erlaubt die Konfiguration unterschiedlicher Auflösungen bei RGB Anzeigen. Entsprechende Einstellungen müssen über die Parameter in der PureContest.ini vorgenommen werden. Werte für 128×32 finden sie unter System –> RGB Anzeigen und werden bei Bedarf erweitert.
Achtung! Diese Version unterstützt keine RS232 Schnittstellen.
PureContest
- Team Match gem. WA Buch 3 13.2.3
- Mehsprachen Version, danke an Charles Schlesser und Holger Schräer für die Unterstützung.
- Unterstützung Vollfarb LEDs
- Erweiterung der LED Unterstützung auf 8, einzeln ansteuerbare Displays.
- Neue LEDDisplay.exe. Danke an Thomas Schumacher für die Unterstützung.
- Änderung der Schnittstellen zu PureScreen, PurePlayer und PureBoard.
- Neue Prozedur zur Anzeige des Lauftextes.
- Unicode Executable.
- RS232 Schnittstelle entfernt.
- SourceCode komplett überarbeitet.
- Einige Netzwerkfunktionen entfernt.
- Texte angepasst.
- Logdatei für Systemstart.
PureScreen
- Änderung der Schnittstelle zu PureContest
- Erkennung ob das Programm auf einem anderen Rechner läuft.
PurePlayer
- Wechsel auf den nächsten Titel wenn die Restlaufzeit <5 Sekunden und Lautstärke nach Stummschaltung wieder erhöht wird. Restlaufzeit kann in der .ini angepasst werden.
- Erweiterung der Schnittstelle zu PureContest zur Verbesserung des Komforts.
Einleitung
Eigentlich sollte es nur eine kleine Zeitanzeige für das Liga Training werden. Irgendwann kam dann die Idee unsere alte Verkehrsampel über das Programm zu steuern, ein Relaisboard war schnell aufgetrieben und die Box verkabelt. Für ein normales Training war es allerdings sehr umständlich die ganzen Ampel in die Halle zu schleppen, also mußte das Ganze um zusätzliche Monitore erweitert werden. Für die Halle ist das sehr brauchbar und auch schnell aufgebaut, für draußen aber, speziell bei Sonneneinstrahlung, sehr schlecht zu sehen. Da helfen auch die schwarzen Kunststoffgehäuse nichts. Meine Suche nach geeigneten LED Dispalys war leider nicht von Erfolg gekrönt. Entweder waren die Teile schweineteuer oder es gab keine vernüftige Ansteuerung. Also vergessen? nein so einfach ist das nicht. Ich hatte das Gespräch mit Thomas Schumacher schon vergessen als er mit dem Ergebnis seiner Recherche auftauchte, preiswerte LED Panels und als Krönung, die passende Ansteuerung.
Lizenz
PureContest ist Freeware.
Ich behalte mir jedoch das Recht vor den Einsatz der Softwaren zu untersagen wenn gegen die Verpflichtungen die sich aus dem Lizenzvertrag ergeben verstoßen wird. Die kommerzielle Nutzung bedarf in jedem Fall einer schriftlichen Zustimmung des Urhebers und schließt die Nutzung von PurePlayer aus. Sollte das Programm ohne Genehmigung zu kommerziellen Zwecken genutzt werden, stellt dies einen Verstoß gegen die geltenden Urheberschutzbestimmungen dar und wird zivil- und strafrechtlich verfolgt werden. Kommerzielle Nutzung wird immer dann angenommen wenn für die Veranstaltung ein Eintrittsgeld erhoben wird. Es ist ausdrücklich untersagt, PureContest in jeglicher Form zu verändern, darauf basierende Quellcodes zu erzeugen oder zu vervielfältigen.
PureContest wird ohne jegliche Garantie zur Verfügung gestellt. Eine Verpflichtung zum Support besteht nicht.
Vereine die eine Homepage betreiben und PureContest nutzen, verpflichten sich einen Link zu PureContest.de gut sichtbar auf ihrer Seite zu plazieren.
Für die Nutzung des Players gelten abweichende Regelungen, nachzulesen unter http://www.fmod.org.
Haftung
Der Autor dieses Programms haftet nicht für Schäden an Soft- oder Hardware oder Vermögensschäden, die durch das Benutzen des Programms entstehen, es sei denn diese beruhen auf einem grob fahrlässigen oder vorsätzlichen Handeln des Autors, seiner Erfüllungsgehilfen oder seiner gesetzlichen Vertreter. Für Schäden an der Gesundheit, dem Körper oder dem Leben des Nutzers haftet der Autor uneingeschränkt. Ebenso haftet er für die Verletzung von Pflichten, die zur Erreichung des Vertragszwecks von besonderer Bedeutung sind (Kardinalspflichten).
Installation
Bitte installieren sie das Programm in dem Verzeichnis ihrer Wahl. Beutzen sie bitte nicht die Standard Programmverzeichnisse von Windows. Da PureContest, mit Ausnahme der Deinstallationsroutine, keine Einträge in die Registry schreibt kann es auch auf einem Wechseldatenträger installiert werden. Beachten sie beim ersten Start auf die Meldungen der Windows Firewall und lassen sie den Zugriff auf das lokale Netzwerk zu. Ein Ablehnen führt zu unerwünschte Ergebnissen im Programmablauf und muss nachträglich in den Einstellungen korrigiert werden. Eventuelle Fehlermeldungen der LEDDisplay.exe unbedingt mit „Weiter“ bestätigen. Diese Meldungen sollten nur beim ersten Start der Anwendung erscheinen. PureContest ist auf allen aktuellen Windows Versionen lauffähig. Bei Home Versionen muss mit Einschränkungen bei der Netzwerkfähikeit gerechnet Werden.
Funktionen
- Unterstützt bis zu 12 Passen 2 Gruppen.
- Schießzeiten, Passen und Gruppen frei definierbar.
- Ligamodus mit Herunterzählen der letzten 10 Sekunden.
- Team Match gem. WA Buch 3 13.2.3
- Anzeige Countdown und AUtostart zur festgelegten Zeit.
- Zurücksetzen zu jedem beliebigen Zeitpunkt des Wettkampfs.
- Unterbrechen des Wettkampfs und Wiederaufnahme.
- Nachschießen bis zu 6 Pfeilen, Zeiten frei definierbar.
- Protokollieren des Wettkampfs (Schießleiterprotokoll).
- Bedienung mit einer X10 Fernbedienung oder auch per Smartphone App
- Ansteuern separater Monitore zum Anzeigen der Passe und Schießzeiten auch per LAN/WLAN.
- Ansteuern der LED Displays, voller Zeichensatz in beiden Panelhälften.
- Finalmodus bei Einsatz der LED Displays.
- Ansteuerung von bis zu 8 LED Panels.
- Anzeige von Uhrzeit, zusätzlich bei LED auch frei definierbare Lauftschrift.
- Separater MP3 Player mit Kontrolle der Lautstärke durch das Hauptprogramm.
- Separate Mikrofonsteuerung.
- Separate Anzeige von Restzeit und voraussl. Wettkampfende für das Küchenteam.
- und. und.und…………
Programme
PureContest ist ein Programmpaket bestehend aus
- PureContest, der eigentlichen Zentrale
- PureScreen, zur Anzeige auf separaten Monitoren.
- PurePlayer, zur musikalischen Untermalung von Wettkämpfen
- PureMute, um die Musikübertragung bei Ansagen über ein Mikro zu unterbrechen.
- PureBoard, um die fleissigen Helfer in der Küche über den aktuellen Status zu informieren.
Alle Programme laufen unabhängig von PureContest. Die Kommunkation erfolgt entweder über einen reservierten Speicherbereich oder über eine Netzwerverbindung. Etvl. auftretende Probleme haben keinen Einfluß auf die Stabilität des Hauptprogramms.
PureContest
Der erste Start
Es kommt was kommen muss, ein Warnhinweis und der ist ernst gemeint.
Nehmen sie sich die Zeit um das Programm zu erkunden, warten sie nicht bis zum Wettkampf.
PureContest ist keine Trillerpfeife sondern ein Schweizer Taschenmesser.
PureContest prüft ob
- ob alle benötigten Dateien und Verzeichnisse existieren.
- das Verzeichnis Log erstellt werden kann.
- PureContest bereits gestartet ist.
- das Netzwerk initialisiert werden kann
- EventGhost gestartet ist und beendet es.
- der Bildschirmschoner aktiviert ist.
- sich der Rechner im Akkubetrieb befindet.
- die Musikwiedergabe aktiviert werden kann (Wird für die Ausgabe des Signals benötigt)
- eines der Zusatzprogramme (PureScreen, PurePlayer, LEDDisplay) bereits gestartet ist.
und erstellt eine Log Datei in dem der Startvorgang protokolliert wird.
also schon eine Menge an Prüfungen um den sicheren Betrieb zu garantieren. Idealerweise kommt hier nur die Programmoberfläche.
Um das Risko für Fehlbedienungen zu minimieren werden alle relevanten Einstellungen vor einem Wettkampf vorgenommen.
Während des Wettkampfs beschränkt sich die komplette Bedienung auf die Buttons Start/Stopp, Reset , Unterbrechen und evtl Nachschießen. Achtung: PureContest funktioniert im Sekundentakt, nicht nervös werden wenns mal 0,8 Sekunden länger dauert.
Hauptbildschirm
Nach dem ein Modus gewählt wurde sehen sie auf der linken Seite die Passen und Gruppen. Mitte unten den Start Button der je nach dem wo man sich in einem Wettkampf befindet nur bestimmte Aktionen zulässt. Auf der rechten Seite einen Fortschrittsbalken und die Buttons „Unterbrechen“, „Reset“ und „Zeitanzeige“.
Unterbrechen
Um einen Wettkampf zu unterbrechen kann auf den Fortschrittsbalken oder den entsprechenden Button geklickt werden. Nur der Button wäre im Eifer des Gefechts wahrscheinlich nur schwer schnell zu Treffen.
Nachschießen
Das Nachschießen kann zu jedem Ende einer Passe gestartet werden. Der aktuelle Wettkampsstatus wird gespeichert und die Anzahl der Pfeile muss eingegeben werden. Sicherheitshalber werden die eingestellten Zeiten noch einmal angezeigt.
Sobald das Nachschießen aktiviert ist erscheint bis zum Start auf den LED Panels der Hinweis „Achtung Nachschießen“ Mit Menüauswahl „Nachschießen“ und „Wettkampf fortsetzen“ geht es dann zurück zum aktuellen Wettkampf.
Reset
Reset setzt den Wettkampf auf den Anfang zurück. Sollte der laufende Wettkampf noch nicht komplett beendet sein erscheint eine Warnmeldung.
Uhrzeit anzeigen
Wechselt zur aktellen Uhrzeit bei allen angeschlossenen LED Panels und PureScreen. Sobald der Wettkampf gestartet wird, wechselt die Anzeige zum aktuellen Wettkampf. Bei den LED Panels erfolgt die Anzeige/Wechsel nur dann wenn keine andere Anzeigeart fixiert ist. Wenn der Countdown aktiv ist wird anstatt der aktuellen Uhrzeit die Zeit bis Wettkampfbeginn angezeigt.
Modus
Die Grundeinstellungen orientieren sich an den aktuellen Vorgaben. Korrekturen können im Menüpunkt „Zeiten verwalten“ vorgenommen werden. Bitte prüfen sie ob bei Änderungen diese auch korrekt übernommen wurden.
Einschießpassen
Hier können die Anzahl der Einschieß/Trainingspassen zu Beginn eines Wettkamfs eingestellt werden. PureContest setzt nach Ende der letzten Trainingspasse das System automatisch auf den Anfang zurück. Nach Aktivierung wird eine entsprechende Info über dem Start Button eingeblendet. Mit erneutem Aufruf der Modusauswahl wird das Einschießen zurückgesetzt.
Finale
Finale funktioniert nur bei Einsatz der LED Panels. Hier können sie wählen wie viele Pfeile geschossen werden sollen und welche Seite den Wettkampf beginnt.
Achtung, bei diesem Modus gelten abweichende Einstellungen im Control Panel. Alle Anzeigen die nicht direkt für das Finale aktiviert sind oder fix auf einen andere Anzeigeart eingestellt wurden werden nach 10 Sekunden deaktiviert da sie kein Signal mehr erhalten.
Während des Wettkampfs können sie die Seite wechseln in dem sie in der Hauptansicht auf den, nicht blinkenden, roten Button klicken.
Team Match (ab V. 2.44)
Gemäß WA Regelbuch 3 Pkt. 13.2.3
Bitte beachten Sie dass diese Option nur mit den LED Anzeigen funktioniert. Eventuell notwendiges anpassen der Schießzeiten kann im Menü Zeiten verwalten vorgenommen werden.
Mit dem Button unten rechts kann zwischen dem regulären Match und dem Stechen mit gewechselt werden.
Wernn Sie den Wettkampf unterbrechen wird automatisch ein neues Fenster eingeblendet in dem sie die weiteren Einstellungen vornehmen können. Diese Fenster kann auch über die obere Menüleiste geöffnet werden wenn der Wettkampf gestoppt ist. In der obersten Zeile ist die Seite welche den Wettkampf begonnen hat grün markiert. Die linke grüne Markierung zeigt welchen Status sie im Normalfall ändern sollten. Abbruch verwirft alle von Ihnen vorgenommenen Änderungen. Reset setzt das System auf den Anfang.
Status
Nach Auswahl des Modus erstellt PureContest eine Tabelle die jede Sekunde eines Wettkampfs definiert. Diese Tabelle existiert nur im Arbeitsspeicher.
Hier besteht die Möglichkeit jedem beliebigen Zeitpunkt des Wettkampfs zu springen.
Einstellungen
X10 Fernbedienung
Die Verwendung einer X10 Funkfernbedienung setzt eine Installation von EventGhost (http://www.eventghost.org/) voraus. Die notwendinge Parameterdatei (Purecontest.xml) finden sie im Programmverzeichnis. Bei aktiver Fernbedienung ist die Bedienung über Maus eingeschränkt, ein entsprechender Hinweis erscheint in der Statuszeile. Obwohl ab Windows 7 X10 Treiber systemseotig installioert werden funktionieren diese nicht mit den Fernbedienungen. Funktionierende Treiber finden sie auf der Homepage von Eventghost x10drivers 32 Bit x10drivers 64 Bit Benötigt werden zudam Funk-Fernbedienungen von Medion, diese sind sporadisch noch auf Ebay zu finden.
Herunterzählen
Wenn aktiviert, werden die letzten Sekunden einer Passe bei Liga automatisch angesagt. Dazu wird die Lautstärke des Players auf den eingestellten Minimum Wert reduziert.
Autostart
Wenn sie die Startzeit festlegen können sie einen Countdown starten, den Wettkampf automatisch beginnen lassen und auch die entsprechenden Hinweise auf die Startzeit automatisch ansagen lassen. Die Erfahrung aus vielen Wettkämpfen beweist das es funktioniert, Schützen sind sehr diszipliniert und stehn rechtzeitig an der Schießlinie. Wenn aktiviert sehen sie einen entsprechenden Hinweis in der Statuszeile.
Stimme
Hier wählen sie die Stimmen für die Ansagen. Mit E geht das auch in englisch. Falls sie das selbst definieren wollen müssen folgende Dateien bei Programmstart im Verzeichnis Sound\ vorhanden sein. Für die Sekundenansage bei Liga
01.wav 02.wav 03.wav 04.wav 05.wav 06.wav 07.wav 08.wav 09.wav 10.wav 20.wav
Für die Ansage bei Autostart
1minute.wav 2minuten.wav 5minuten.wav
Bitte Beachten sie das alle Dateien vorhanden sein müssen damit die Funktion aktiviert werden kann.
Lautstärke
Hier stellen sie die Lautstärke des Signals und der Ansage ein und können auch die entsprechnden Systemeinstellungen von Windows aufrufen.
Signal
Sie möchten ihre eigene „Hupe“ einstellen, kein Problem. Die Datei muss im .wav Format vorliegen.
Pause Signal
Hier können sie die Zeitspanne zwischen den einzelnen Signalen einstellen.
Zeit/Datum
Ruft die Datum und Uhrzeit Einstellung von Windows auf.
PureScreen
Mit PureScreen haben sie die Möglichkeit den Wettkampfstatus auf einem separaten Monitor darzustellen. Zum Einen mit einem zweiten Monitor an ihrem Rechner, zum Anderen auf einem separaten Rechner im gleichen Netzwerk. Die Kommunikation erfolgt entweder über eine Netzwerkverbindung oder über einen reservierten Speicherbereich im Arbeitsspeicher ihres Rechners. Damit PureScreen auf einem zusätzlichen Monitor an ihrem Rechner funktioniert muss in den Bildschirmeinstellungen von Windows der Bildschirm erweitert werden. Bitte beachten sie auch die entsprechenden Meldungen beim Start von PureScreen. Soll PureScreen auf einem anderen Rechner im gleichen Netzwerk betrieben werden muss die PureScreen.exe auf diesen kopiert werden. Idealerweise erstellen sie anschließend mit „Senden an“ eine Verküpfung auf den Desktop. Beim ersten Start erkennt die Anwendung automatisch die maximal einstellbare Schriftgröße und speichert diese für den nächsten Start.
Shortcuts für PureScreen Farben anpassen STRG + R , STRG + G oder STRG + Y Beenden STRG + E Autostart STRG + A
PureScreen starten
Das funktioniert nur wenn die Anwendung auf dm gleichen Rechner gestartet werden soll.
PureScreen beenden
Sendet das „Beenden“ Signal an alle Rechner im gleichen Netzwerk.
Optionen
Uhrzeit anzeigen
Schaltet die Anzeige der Uhrzeit ein/aus.
A/B anzeigen
Bei Auswahl werden nur die Gruppen angezeigt. Nicht bei Auswahl Kombi Anzeige.
Zeiten anzeigen
Bei Auswahl werden auch die Zeiten angezeigt. Nicht bei Auswahl Kombi Anzeige.
Grafikeinstellungen
Öffnen der Windows Grafikeigenschaften.
Netzwerkeinstellungen
Eingabe von IP und Port für die Anzeige im Netzwerk. Falls sie den Port ändern muss dies auch in der PureScreen.ini auf dem Rechner im Netzwerk geschehen.
PureLED
Die Anzeigen können, etwas Erfahrung im Umgang mit einem Lötkolben vorausgesetzt, selbst gebaut oder bei Andreas Dähne (http://www.bogenampel.de) als Fertiggerät bezogen werden. Anleitungen zum Selbstbau finden sie auf http://www.purecontest.de
Vollfarb Panels
Die Anzeige der Vollfarb Panels können frei nach eigenen Vorstellungen gestaltet werden. Die entsprechenden Parameter müssen in der PureContest.ini geändert werden. Durch eine unterschiedliche Konfiguration für Rot/Grün/Gelb kann zb. die Passe nur bei Rot angezeigt werden. Beim Start der Panels werden diese Parameter durch das System geprüft um Fehler im Programmablauf zu vermeiden.
Die relevanten Einträge finden sie im Bereich Color LED
Hier die Basisdaten
[ColorLED]
Bezeichnung der Schriftarten wie sie in Windows installiert sind Arial, Arial bold etc.
Font = Arial
FontStyle = 1 0 = normal, 1 = fett
Schriftgröße, wird durch Werte in den Parametern überschrieben.
FontSize = 16
Größe der Panels
XSize = 96
YSize = 32
Anzeige der Uhrzeit
Time = H;;;255,255,255;#TZ;48;5;255,0,0;%Zeit%;22;;;#
Anzeige bei Programmstart
Intro = H;;;255,128,0;#TZ;48;1;255,255,255;\\%IP%;12;;;#RF;0;17;255,255,255;;96;16;;#TZ;48;20;255,128,0;PureContest;12;;;#
Einstellungen für FITA
[ColorLED Style 1]
Background = H;;;255,255,255;#
Text = T;0;17;255,0,0;%AC%/%BD%;16;;;#
Second = TZ;48;17;255,0,0;%Sekunde%;16;;;#
Passe = TZ;32;3;255,0,0;%Passe%;10;;;#
Green = RF;64;0;0,255,0;;32;16;;#
Yellow = RF;64;8;255,255,0;;32;16;;#
Red = RF;64;16;255,0,0;;32;16;;#
Achten sie bei Änderungen darauf dass bei
Text zwingend %AC%/%BD%
Second zwingend %Sekunde%
Passe zwingend %Passe%
und keine weiteren Platzhalter vorhanden sein dürfen/müssen. Ob diese letztendlich auch angezeigt werden wird über den entsprechenden Menüeintrag eingestellt. Der in Arbeit befindliche ScreenDesigner benötigt diese Werte um die Einstellungen später korrekt zuordnen zu können.
Einstellungen Liga
[ColorLED Style 2]
Background = H;;;255,255,255;#
Second = TZ;32;4;255,0,0;%Sekunde%;24;;;#
Passe = TR;96;0;255,0,0;%Passe%;16;;;#
Green = RF;64;0;0,255,0;;32;16;;#
Yellow = RF;64;8;255,255,0;;32;16;;#
Red = RF;64;16;255,0,0;;32;16;;#
Einstellungen Finale
[ColorLED Style 3]
Background = H;;;255,255,255;#
Second = TZ;32;4;255,0,0;%Sekunde%;24;;;#
Green = RF;64;0;0,255,0;;32;16;;#
Yellow = RF;64;8;255,255,0;;32;16;;#
Red activ = RF;64;16;255,0,0;;32;16;;#
Red inactiv = RF;64;16;0,0,0;;32;16;;#
Einstellungen Lauftext
[ColorLED Style 4]
Text = T;%Pos%;8;255,0,0;%Text%;16;;;#
Aufbau der Übergabeparameter
Folgende Platzhalter können verwenet werden diese werden automatisch mit den aktuellen Werten gefüllt
%Zeit% Uhrzeit
%Passe% Aktuelle Passe/ Gesamt
%Sekunde% Aktueller Status des Wettkampfs.
%AC% wird durch „A“ oder „C“ ersetzt.
%BD% wird durch „B“ oder „D“ ersetzt.
%Pos% Muss als X Wert für den Lauftext gesetzt sein.
%IP% Wird beim Senden durch die Ziel IP ersetzt.
Alle Parameter können in einem String kombiniert übergeben werden, die Länge ist nicht begrenzt. Damit ist es auch möglich eine Wert leer zu lassen und in einem anderen Werten zu übergeben. Beim Start der Anzeigen werden alle Parameter auf Plausibilität geprüft und eventuelle Fehler angezeigt.
PureLED starten
Startet alle benötigten Prozesse im Hintergrund. Der Startvorgang wird im sysstart.log protokolliert.
Control Panel
Hier werden alle Einstellungen zum Steuern der bis zu 8 LED Panels vorgenommen.
Angezeigt werden nur die im Menupunkt „Schnittstellen“ aktivierten Schnittstellen und generell der Broadcast.
Broadcast Voreinstellung ist in diesem Fall ein „Limited Broadcast“ 255.255.255.255 der nur im eigenen Netztwerk gültig ist und von einem Router nicht weitergeleitet wird. Soll das Signal über einen Router weitergeleitet werden muss ein „Directed Broadcast“ verwendet werden z. B.192.168.178.255.
Wenn der Broadcast ausgewählt ist wird die einzelne Ansteuerung der Panels aufgehoben und das identische Signal an alle Panels geschickt.
Mit dem Schieberegler kann die Helligkeit der Vollfarb Panels angepasst werden.
Anzeige der IP für das jeweilige Panel. Eingestellter Modus:
- AB Standardausgabe wie im Hauptprogramm eingestellt
- Zeit Wechselt zur Anzeige der Uhrzeit oder auch Countdown wenn eingestellt.
- Text Anzeige des Lauftextes.
Die Anzeige kann für jedes Panel fixiert werden um das automatische Umschalten zu verhindern. Die beiden kleinen Rechtecke unter dem aktuellen Betriebszustand zeigen den Status der Schnittstellen zu den Panels. Links grün wenn die LEDDisplay.exe gestartet wurde. Kann bei den Vollfarb LEDs ignoriert werden. Rechts grün, wenn die Netzwerk Schnittstelle erfolgreich geöffnet wurde.
Achtung! Falls eine gewählte Schnittstelle rot ist funktioniert u. U. das Programm nicht wie erwartet. Da alle Daten per UDP versendet werden gibt der Empfänger keine Rückmeldung darüber ob diese auch empfangen wurden. Daher kann der aktuelle Betriebszustand der Panels so nicht geprüft werden. Geprüft werden kann jedoch ob PureContest alle notwendigen Threads erstellt hat und diese noch laufen und die LEDDisplay.exe im Hintergrund. Bei einer etwaigen Fehlersuche sind das wichtige Informationen. Alle ausgewählten Schnittstellen müssen durch das Betriebssystem geöffnet werden können damit das Programm korrekt funktioniert.
Fix, fixiert die ausgewählte Darstellung für dieses Panel, ist das Häkchen nicht gesetzt sind Änderungen der Anzeige temporär.
Finale L und Finale R, definiert die linke und rechte Anzeige im Final Modus. „Aus“ bedeutet das die Anzeige kein Finale anzeigt.
Lauftexte einrichten
Zunächst muss eine Textdatei mit dem entsprechenden Lauftext angelegt werden. Idealerweise wird diese im Verzeichnis „Lauftexte“ im Programmverzeichnis von PureContest gespeichert. Dies kann mit jedem Editor geschehen. Anschließend wird unter „Texte verwalten“ der Text ausgewählt und mit einer eigenen Bezeichnung versehen, dann erst kann der Lauftext gestartet werden. Im Control Panel kann dann die Anzeige ausgewählt werden auf denen der Text angezeigt werden soll.
Text anzeigen/ändern
Hier kann der Lauftext editiert werden. Die Länge des Textes ist praktisch unbegrenzt da immer nur der Teil übertragen wird welcher auch auf den Panels erscheint. Wenn Texte in einem anderen Editor erstellt wurden bitte darauf achten das diese ASCII codiert sind.
Texte Verwalten
Erlaubt das Verwalten von bis zu 8 Texten und die Vergabe einer eigenen Beschreibung für jeden Text. Falls ein Text nicht oder nicht mehr vorhanden ist wird dieser gekennzeichnet.
Textauswahl
Auswahl der Textdatei für den Lauftext.
Die Auswahl kann jederzeit vorgenommen werden, ein bereits gestarteter Text wir sofort unterbrochen und der neue Text angezeigt.
Geschwindigkeit
Änderung der Geschwindigkeit mit der der Lauftext angezeigt wird. Die LED Panels können in gewissen Grezen Lauftexte anzeigen sind aber grundsätzlich nicht dafür ausgelegt mit hohen Bildwiederholungsraten zu arbeiten. Bitte mit Vorsicht ändern.
Settings
Grundeinstellung für die Kommunikation mit den LEDDisplay.exe im Hintergrund. Standardwert ist 127.0.0.1 oder localhost.
Helligkeit
Ändern der Anzeighelligkeit in gewissen Grenzen.
Tip für alle Fotografen.
Soll die Anzeige gut auf den Bildern zu sehen sein bitte eine Verschlusszeit länger 1/60 oder die Helligkeit auf den Maximalwert.
Anzeige Passe
Verschiedene Anzeigemöglichkeiten der Gruppe und Zeit. Einfach mal testen was am besten gefällt.
Anzeige Ampel
Verschiedene Anzeigemöglichkeiten der Ampel. Rechteckig, Rund, nur Rahmen. Auch hier einfach mal testen was passt. Je nach Räumlichkeit kann eine vollflächige Anzeige der Ampel zu hell werden.
Akt. Passe/Total anzeigen
Zeigt den aktuellen Wettkampfstatus (Passe x von xx) aus der oberen Panelhälfte. Bitte vor Aktivierung mit dem zuständigen Kampfrichter abstimmen und die Schützen informieren.
Zus. Anzeige Gruppen
Aktiviert die Anzeige der aktuellen Gruppe
Fortschrittsbalken
Nur für Traing um ein Gefühl für die verfügbare Zeit zu bekommen.
Farbwechsel für Text
Verwenden der „Ampel“ Farbe für den kompletten Text
Schnittstellen
Grundeinstellung für die Ansteuerung der LED Panels.
Wenn möglich die Einstellung für IP 0 unverändert übernehmen. Die restlichen IPs richten sich nach der Programmierung ihrer Controller. Diese bitte entsprechend eintragen und aktivieren.
Eine Schnittstelle benötigt etwa 7 Mb Arbeitsspeicher, 1% ihres Prozessors und 0,1% ihrer Netzwerkresourcen.
Beachten sie das nur aktivierte Schnittstellen im Control Panel angezeigt werden. Zusätzliche Schnittstellen können während des laufenden Betriebs hinzugefügt werden, das Control Panel wird dabei geschlossen und muss erneut manuell geöffnet werden. Auch das ändern einer IP ist jederzeit möglich.
Sie sollten die Ports nur verändern wenn es zu Konflikten mit anderen Anwendungen kommt und sie über eine ausreichende Sachkenntnis verfügen.
Wenn sie Vollfarb Panels einsetzen müssen die Ports auch entsprechend angepasst werden, idealweise haben alle Panels den gleichen Port damit diese auch über einen Broadcast angesprochen werden können.
Achtung, alle ausgewählten Schnittstellen müssen durch das Betriebssystem geöffnet werden können damit das Programm korrekt funktioniert.
Auflösung Position
Falls sie das Control Panel auf einem separaten Monitor mit abweichender Auflösung betreiben können sie die neue Bildschirmgöße hier definieren und aktivieren. Nach Klick auf OK wird das Panel automatisch geschlossen, damit wird verhindert dass das Panel in einem Bereich angezeigt wird der für den Benutzer nicht mehr im Zugriff ist.
Einfacher geht mit.
Auflösung Position
PurePlayer
PurePlayer starten
Startet den integrierten MP 3 Player.
Damit ihre Musik mit einer einheitlichen Lautstärke abgespielt werden sollten die einzelnen Titel normalisiert werden. Entsprechende Programme (WXMP3Gain oder MP3Gain) finden sie im Internet.
PurePlayer spielt alle ausgewählten Titel eines Verzeichnisses und kann durch Windows
MediaPlayer erstellte Playlisten im extended m3u Format verarbeiten.
Mp3 Tags werden ausgelesen und falls ein Album Cover vorhanden ist, auch angezeigt.
PurePlayer unterstützt Drag&Drop damit können Titel innerhalb der Liste verschoben werden.
Sobald der Player gestartet ist finden sie die wichtigsten Bedienelemente auf der Programmoberfläche von PureContest.
Der erste der beiden Schieberegler auf der rechten Seite stellt die Grundlautstärke ein, d.h. auf die Lautstärke wird während eines Wettkampfs herunter geregelt. Bei FITA/WA Wettkämpfen wir generell während des Schiessens herunter geregelt, während der LIGA nur, wenn das Herunterzählen aktiviert ist um die Ansagen besser verständlich zu machen.
Equalizereinstellungen Eigene können mit Klick auf das Diskettensymbol gespeichert werden.
Custom speichert die Einstellungen nur für diesen Titel. Falls bereits Einstellungen vorhanden sind wird dies mit einem grünen Häckchen rechts daneben gezeigt.
Letzter Titel Geht zum letzten gespielten Titel wenn dieser sich in der angezeigten Liste befindet. Markieren des Titels und „Alle auswählen“ markiert die nachfolgenden Titel.
Playlist Öffnet bestehende Playlisten im extended m3u Format. Alle gängigen Player unterstützen dieses Format.
Verzeichnis Liest komplette Verzeichnisse ein.
Titel Liest einzelne Titel ein.
Export Exportiert alle markierten Titel in eine neue Playlist im extended m3u Format.
Keyboard Shortcuts
ESC unterbricht das Einlesen/Speichern.
STRG + D sucht nach Duplikaten in der angezeigten Liste, unterschiedliche Schreibweisen
werden zum grosen Teil berücksichtigt. Achtung, kann bei hoher Anzahl Titel etwas dauern.
STRG + M mischt die angezeigten Titel
ENTF verschiebt den Titel in das Unterverzeichnis DeletedMP3Files. Kann mit rechter
Maustaste rückgängig gemacht werden.
Doppelklick bietet eine zusätzliche Möglichkeit Titel für den Export zu markieren. Kann mit
rechter Maustaste rückgängig gemacht werden.
Öffnet zusätzliche Einstellungen.
BPM Filter (Beats per Minute)
Es gibt einige Programme im Internet die versuchen die Geschwindigkeit eines Musikstückes zu ermitteln und schreiben das Ergebnis als BPM in den MP3 Tag. PurePlayer kann diese BPM filtern und spielt nur Musikstücke eines bestimmten Bereichs, damit kann man verhindern das wahllos lansame und schnelle Musikstücke gespielt werden.
Die BPM können mit verschiedenen Tools automatisch ermittelt werden. Die Trefferquote liegt
je nach Stil bei etwa 80 %.
BPM ProScan
Mixmeister BPM Analyzer (Freeware)
Pistonsoft BPM (Freeware)
BPM Counter (Freeware)
Wenn aktiviert, wird der Button (Einstellungen) farblich makiert.
Id3 Tags
ID3 Tags lesen.
PurePlayer liest ID3 Tags erst während ein neuer Titel geladen wird. Mit dieser Funktion durchläuft das Programm vor dem Anspielen des ersten Titel das komplette Verzeichnis und liest die Tags.
Unterverzeichnisse lesen.
Schließt das Lesen von Unterverzeichnissen ein.
PureMute
PureMute schaltet die Musikausgabe des Players während einer Durchsage über ein am PC angschlossenes Mikrofon ab. Der obere Regler setzt den Pegel während der Untere Regler die Zeit steuert nach der wieder zur ursprünglichen Lautstärke zurückgekehrt wird.. Das Häkchen bei „Aktivieren“ nicht vergessen.
PureBoard
PureBoard zeigt den aktuellen Wettkampfstatus und berechnet ab Beginn der zweiten Passe das voraussichtliche Ende. Damit kommt die Bratwurst immer rechtzeitig auf den Grill. Um das Programm zu verwenden kopieren sie bitte die PureBoard.exe auf einen Rechner im gleichen Netzwerk und passen die IP in PureContest entsprechend an.
In der PureBoard.ini können Schriftgrößen etc. angepasst werden.
[Setting] LetterWidth = 60 LetterHeight = 80 LetterSpacing = 10 BoardWidth = 15 BoardHeight = 6
Um auf den Ursprung zurückzukehren einfach die .ini löschen.
Protokoll
Auf Wunsch erstellt PureContest ein Protokoll für den laufenden Wettkampf.
Basisdaten werden mit Ausnahme des Vereinsnamens nicht dauerhaft gespeichert, Datum und
Uhrzeit sind mit den aktuellen Systemdaten vorbelegt. Die Basisdaten können jederzeit vor
einem neuen Ausdruck korrigiert werden.
Einmal erstellte Protokolldateien können nicht fortgesetzt werden, sie können den Inhalt
überschreiben oder sie müssen eine neue Datei erstellen.
Wenn sie die Protokollierung aktivieren werden sie aufgefordert eine Kopfzeile zu erstellen, der
Inhalt kann frei definiert werden.
Bitte beachten sie, jeder Eintrag in die Protokolldatei wird sofort auf Festplatte geschrieben um
die Daten nach einem Absturz des Rechners nicht zu verlieren, sollte allerdings die Festplatte
ihren Geist aufgeben haben sie schlicht und einfach Pech gehabt.
Sie können Purecontest nicht beenden wenn die Protokollierung noch aktiv ist. Sobald sie diese
deaktiviert haben finden sie im Unterverzeichnis \Log 3 neue Dateien.
IhrDateiname.log die eigentlich Logdatei im ASCII Format (mit jedem Editor zu bearbeiten)
IhrDateiname.plf eine exakte Kopie des Logs
IhrDateiname.fpf mit dem SHA1 Fingerprint (Digitale Signatur) des Logfiles.
Die digitale Signatur wird auch auf dem Schießleiterprotokoll gedruckt, bei späteren
Reklamationen kann anhand der Signatur nachgewiesen werden ob sich das Logfile bzw.
dessen Kopie noch im Orignalzustand befinden.
Wenn weniger als die vorgegeben Passen eines Wettkampfes geschossen wurden geht
PureContest davon aus das es sich um Einschießpassen handelt.
Zum Drucken sollten sie das Protokoll zunächst als PDF erstellen z.B. mit dem PDF Creator der den Druck in eine PDF Datei umleitet.
System
Mini Steuerung
Falls si ihren Rechner während des Wettkampfs auch für andere Zwecke einsetzen können sie sich die wichtigsten Bedienelemente mit der Mini Steuerung in den Vordergrund holen.
Ob dies Sinn macht müssen sie selbst entscheiden. Die Stabilität könnte durch andere Anwendungen beeinträchtigt werden.
Farben
Anpassen der Vorder und Hintergrundfarben an ihre Vorstellungen. Achten sie darauf das sie nicht die gleichen Farben für Vorder-und Hintergrund wählen.
Keyboard Shortcut
Es gibt programmierbare Schalter die am USB Port angeschlossen, Keyboard Shortcuts senden können.
Wenn sie Schalter auf STRG + U programmieren können sie diesen als Panikschalter einsetzen, der Wettkapmf wird sofort nach Betätigen dieses Schalter unterbrochen.
Auf STRG + S kann er als Start/Stopp Schalter verwendet werden.
PureContest reagiert, abweichnend zu anderen Programmen, auch auf diese Eingabe wenn das Fenster nicht den Focus hat..
Wettkampfstatus sichern
Speichert permanent den aktuellen Wettkamf und schreibt die Daten sofoert auf die Festplatte. Im Fall der Fälle kann man den Wettkampf dann wieder an der letzten Position fortsetzen.
RGB Anzeigen
128X32
Einlesen der Vorgaben für 128 X 32 Pixel
96X32 Standard
Einlesen der Standard Vorgaben für 96 X 32 Pixel
Parameter prüfen
Prüfen der Parameter für die RGB Anzeigen
Ini aktualisieren
Liest die .ini für Purecontest erneut ein. Achtung !! alle Änderungen die während des Betriebs vorgenommen wurden werden überschrieben. Macht nur Sinn um Änderungen die über den Screen Designer vorgenommenen während des Betriebes zu aktualisieren.
Fragen & Antworten
Kann man PureContest einfach auf einen anderen Rechner kopieren oder unter einem anderen Benutzer ausführen?
Theoretisch ja da es keine Einträge in der Registry gibt. Sicherer ist es, nach dem Kopieren die PureContest.ini zu löschen damit alle notwedingen Verzeichnisse angelegt werden und Dateien erstellt werden. Wenn sie dies nach dem Kopieren nicht tun erhalten sie einen entsprechenden Warnhinweis. Gleiches gilt bei einem Benutzerwechsel.
Kann man PureContest auf die Standardeinstellungen zurücksetzten ohne das Programm neu installieren zu müssen?
Ja, das ist ganz einfach in dem man die PureContes.ini löscht. Wenn sie bei der Installation kein abweichendes Verzeichnis angegeben haben finden sie diese in C:\PureContest. Purecontest muss dazu vorher beendet werden. Beim nächsten Start wird die Datei mit den Standardwerten neu erstellt.
Das Umschalten von Laufschrift in den Wettkampfmodus erfolgt verzögert
Das liegt daran das sich noch Daten im SendePuffer befinden die noch abgearbeitet werden. Erhöhen sie den Wert bei der Geschwindigkeitseinstellung zunächst auf 80 oder höher. Finden sie heraus wie niedrig der Wert sein kann ohne das es eine Verzögerung bei deer Umschaltung gibt.
Ist das Schießleiterprotokoll offiziell abgesegnet?
Auf eine Anfrage bei einem DBSV Kampfrichterobmann habe ich leider nie eine Antwort erhalten. Aber bei der DM 2014 des DBSV in Minden wurde es von dem dort anwesenden Kampfrichter ohne wenn und aber akzeptiert. Daher gehe ich davon aus dass es generell keine Bedenken für die Verwendung gibt.
Welche Lautsprecher/Verstärker sind sinnvoll
Wenn man auch Musik z.b. während eines Ligawettkampfs haben will darfs schon etwas mehr sein.
Verstärker: Reloop Dominance 702
Boxen: Omnitronic DX-1022 o.ä.
Mikrofon: AKG WMS 40 Mini Vocal Set (Es gibt billige Mikros aber die taugen oft nichts)
Das reicht auch für große Veranstaltungen im Freien.
Ich muss alle Tasten auf der Fernbedienung immer zweimal drücken!
Bitte gehen Sie auf die Webseite von http://x10receiver.net/misc_v1 und laden die angebotene .dll herunter. Folgen sie den Anweisungen.
X10 Fernbedienung wird von EventGhost nicht gefunden
Die X10 Treiber werden erst ab Windows 7 automatisch installiert. Bei XP muss dies manuell geschehen, entsprechende Treiber sind bei http://www.eventghost.org/downloads/ oder http://www.x10receiver.net/ zu finden. Bei Treiberproblemen (doppeltes Senden von Tastaturbefehlen, sollte bereits durch PureConest abgefangen sein) ist die Demonversion von X10Receiever.net hilfreich. In dieser Testversion befindet sich eine Korrekturmöglichkeit. Achtung: Die Standardtreiber von Windows fuktionieren offensichtlich nicht oder nicht korrekt. Bitte die Treiber von der Eventghost Seite verwenden.
X10 Fernbedienung funktioniert nicht
Die Fernbedienung verwendet Komponenten die ein funktionierendes Netzwerk voraussetzen. Sollten sie das Systen „Standalone“ verwenden müssen sei eine Looback Adapter installieren. Die entsprechenden Anleitung finden sie im Internet.
Unterlängen im Lauftext darstellen
Um Unterlängen im Lauftext dazustellen z.B. „g, y usw.), öffne die PureContest.ini Datei im Programm Verzeichnis „Purecontest“ mit einem Editor. PureContest darf dabei nicht gestartet ein.
Bitte beachte, das durch eine kleinere Schrift die Lesbarkeit auf der Entfernung dann abnimmt. Bitte ein wenig testen und ausprobieren welche Schrift am geeignetsten ist.
- Ändere den Wert bei FontSize auf einen kleineren Wert, 10 oder 11 .
- speichere die Datei.
Mit den Werten Type 2 y kann man auch spielen. Damit ändert man die Position der Schrift. Typ 1 auf <0> lassen. Font darf irgendeine Schriftart sein die auf dem Rechner installiert ist.
Auszug aus dem Inhalt der PureContest.ini Datei:
[LED Laufschrift]
Font = Arial
FontSize = 10
Type 1 y = 0
Type 2 y = 14
Modus Darstellung auf der Ampel zu groß oder zu klein
Die Anzeigegröße im Rechner muß auf 100% eingestellt sein. Im PureContest kann man das prüfen in dem man auf „Über“ und anschließend „Info“ klickt. Bei FontSize müssen 96 dpi stehen falss nicht muss die Anzeie auf dem Bildschirm auf 10% korrigiert werden.
Windows 10
Klick mit der rechten Maustaste auf einen freien Bereich des Desktops und den Eintrag Anzeigeeinstellungen auswählen. Menüpunkt Bildschirm, sofern noch nicht geschehen. Rechts mit dem Schieberegler die Größe von Text, Apps und anderen Elementen ändern. Standardmäßig steht der Wert auf 100 %. Auch wenn der Regel anderes suggeriert, könnt ihr den Regler nur nach links (100 %) oder ganz nach rechts schieben (125 %). Dadurch habt ihr eine Vergrößerung der Elemente um 25 %. Startet Windows 10 neu, um die Änderungen für alle Apps zu übernehmen.
Einstellung bei Windows 7:
- Systemsteuerung starten
- „Anzeige“ mit doppelklick starten
- Die Lesbarkeit auf dem Bildschirm auf „100%“ einstellen.
Startet Windows 7 neu, um die Änderungen zu übernehmen.
PureScreen lässt sich nicht starten
Falls sie den Bildschirmtreiber von TeamViewer installiert haben verhindert dieser das Erzeugen eines eigenen Fensters für PureScreen. Sorry Leute von TeamViewer da habt ihr irgendwas verbogen was nicht sein sollte.