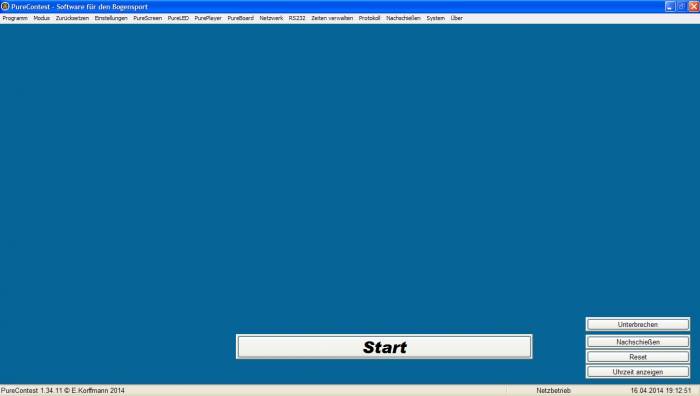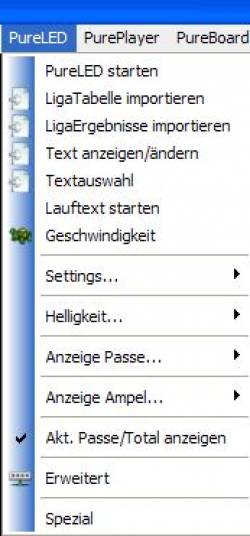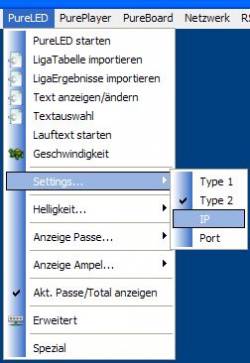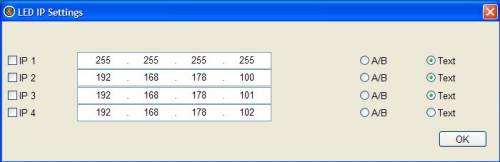Inhaltsverzeichnis
Version 1.34.12
Hinweis
Dieses WIKI wird zukünftig das Handbuch ersetzen.
Es wird aber noch einige Zeit in Anspruch nehmen bis es seine endgültigen Umfang hat. Es sind bereits einige Funktionen der nächsten Version beschrieben.
Installation
PureContest ist ab XP getestet und läuft sowohl auf 32 als auch auf 64Bit Systemen.
Die Installation unkompliziert, die Setup Datei herunterladen und ausführen. Für Privatpersonen und Vereine bestehen keine Einschränkungen, falss sie diese aber gewerblich verwenden wollen benötigen sie dazu mein Einverständnis.
Lediglich die Setuproutine schreibt Daten für die spätere Deinstallation in die Registry, PureContest selbst beschränkt sich auf das Programmverzeichnis.
Auch nach Ende des Suppports für Windows XP kann dieses uneingeschränkt für PureContest verwendet werden wenn keine Verbindung zum Internet aufgebaut wird, die Warnhinweise beim ersten Pogrammstart beziehen sich ausschließlich auf die Kommunikation zwischen PureContest und seinen einzelnen Komponenten.
Der Netzwerkzugriff durch PureContest muss unbedingt erlaubt werden.
Erfahrene Benutzer können auch das Programm als ZIP Archiv herunterladen und installieren.
Bitte nicht in den Windows eigenen Programmordner installieren, speziell Windows Vista verhält sich etwas eigenartig und kann Probleme verursachen.
Der erste Start
Es kommt was kommen muss, ein Warnhinweis und der ist ernst gemeint.
Nehmen sie sich die Zeit das Programm zu erkunden, warten sie nicht bis zum Wettkampf.
PureContest prüft ob
- ob alle benötigten Dateien und Verzeichnisse existieren.
- die Sprachdateien erstellt werden können.
- sich der Aufbau der Sprachdateien geändert hat und ein Benutzereingriff notwendig ist.
- das Verzeichnis Log erstellt werden kann.
- PureContest bereits gestartet ist.
- das Netzwerk initialisiert werden kann
- EventGhost gestartet ist und beendet es.
- der Bildschirmschoner aktiviert ist.
- sich der Rechner im Akkubetrieb befindet.
- die Musikwiedergabe aktiviert werden kann (Wird für die Ausgabe des Signals benötigt)
- eines der Zusatzprogramme (PureScreen, PurePlayer, LEDDisplay) bereits gestartet ist.
also schon eine Menge an Prüfungen um den sicheren Betrieb zu garantieren. Idealerweise kommt hier nur die Programmoberfläche.
Um das Risko für Fehlbedienungen zu minimieren werden alle relevanten Einstellungen vor einem Wettkampf vorgenommen.
Während des Wettkampfs beschränkt sich die komplette Bedienung auf die Buttons Start/Stopp, Reset , Unterbrechen und evtl Nachschießen.
Anleitung
Modus
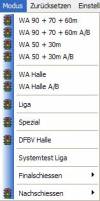 Hier sind die üblichen Wettkampfarten bereits vordefiniert.
Hier sind die üblichen Wettkampfarten bereits vordefiniert.
Alle Parameter und auch die Beschreibungen können den eigenen Bedürfnissen angepasst werden. Es gibt lediglich eine Unterscheidung der Wettkampfarten die in Gruppen (A/B etc.) geschossen werden und denen wie z.b. Liga.
Sobald ein Modus gewählt ist werden auf der linken Seite die Gruppen und Passen angezeigt und in der Mitte des Bildschirms die Zeit.
Ab Version 1.34.11 sind die Änderungen gem. Ausschreibung Bundes – und Regionalliga Bogen 2014/15 verabschiedet vom Ligaausschuss am 28.03.2014 in Wiesbaden bereits vorgenommen. Bei einer Neueinstallation müssen sie nichts tun. Im Liga Modus für den DSB ist bereits die max. Anzahl Sätze (best of five) hinterlegt. Zusätzlich gibt es jetzt den Punkt Stechen. Wenn sie auf Version 1.34.11 aktualisieren müssen sie die Änderungen manuell vornehmen. Dazu bitte in Zeiten verwalten die Anzahl der Passen auf 5 setzen und sicherheitshalber die Zeiten kontrollieren.
Hauptbildschirm
Nachdem sie einen Modus ausgewählt ist werden auch die Passen und die Zeit angezeigt.
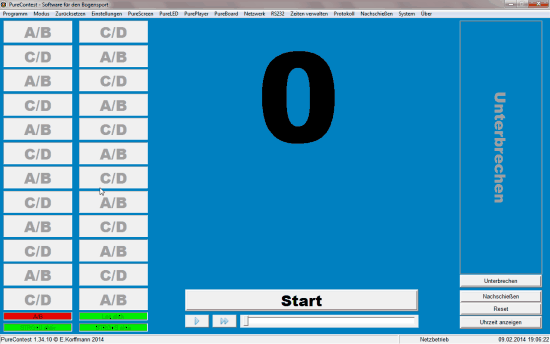
Start/Stopp
 Dieser Punkt benötigt eigentlich keine Erklärung allerdings gibt es auch hier ein paar Dinge die man wissen sollte. Sobald Start betätigt wurde wird der Button für 2 Sekunden deaktiviert und somit alle Eingaben verhindert.
Hintergrund für diese Verhaltensweise ist ein oft allzu nervöser Finger des Bedieners.
Bei PureContest arbeitet alles im Sekundentakt, ist man nur 0,001 Sekunden zu spät wird die nächste Aktion erst in 0,999 Sekunden stattfinden. Das war zu lange und somit wurde der Startknopf noch weitere 2-3 mal betätigt. Der Durchgang war dann nach 3 Sekunden zu Ende, etwas kurz um ein paar Pfeile zu schießen. Bei der Fernbedienung und dem Panikschalter werden zusätzlich doppelte Eingaben innerhalt einer definierten Zeit verworfen.
Dieser Punkt benötigt eigentlich keine Erklärung allerdings gibt es auch hier ein paar Dinge die man wissen sollte. Sobald Start betätigt wurde wird der Button für 2 Sekunden deaktiviert und somit alle Eingaben verhindert.
Hintergrund für diese Verhaltensweise ist ein oft allzu nervöser Finger des Bedieners.
Bei PureContest arbeitet alles im Sekundentakt, ist man nur 0,001 Sekunden zu spät wird die nächste Aktion erst in 0,999 Sekunden stattfinden. Das war zu lange und somit wurde der Startknopf noch weitere 2-3 mal betätigt. Der Durchgang war dann nach 3 Sekunden zu Ende, etwas kurz um ein paar Pfeile zu schießen. Bei der Fernbedienung und dem Panikschalter werden zusätzlich doppelte Eingaben innerhalt einer definierten Zeit verworfen.
Zurücksetzen
PureContest erstellt für den gewählten Modus eine Tabelle im Arbeitsspeicher mit den detaillierten Daten für jede Sekunde des Wettkampfs. Diese Tabelle kann im Menüpunkt „Zurücksetzten“ aufgerufen und angezeigt werden. Mit eine Klick wird ein Zeitpunkt selektiert und mit Startpunkt setzen springt das System auf den gewählten Zeitpunkt. Somit kann der Wettkampf auf jeden beliebigen Punkt gesetzt werden. Je nach Zeit werden nach Rückfrage bei fortsetzen des Wettkampfs die korrekten Signale ausgegeben.
Zeiten definieren
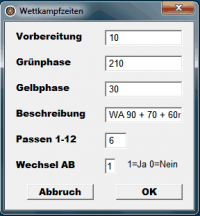 Alle Zeiten und Beschreibungen können im Menü „Zeiten verwalten“ eingestellt werden. Wenn Zeiten verändert wurden ist der Modus erneut aufzurufen damit sich die Tabelle aktualisiert.
Alle Zeiten und Beschreibungen können im Menü „Zeiten verwalten“ eingestellt werden. Wenn Zeiten verändert wurden ist der Modus erneut aufzurufen damit sich die Tabelle aktualisiert.
Reset
Setzt den Status auf den Anfang des Wettkampfs, sollte noch nicht alle Passen geschossen sein (Einschießen) erschein eine entsprechende Warnung.
Unterbrechen
Der Wettkampf kann jederzeit unterbrochen werden, mit einem Mausklick auf den Fortschrittsbalken auf der rechten Seite, mit der Tastenkombination ALT+U (wenn aktiviert) oder der Fernbedienung. Es werden 5 Signale ausgegeben und alle Anzeigen auf rot geschaltet. Fortsetzen des Wettkampfs mit erneutem Klick auif die Schaltflächen. Wenn notwendig kann die Zeit auf im Menü „Zurücksetzen“ auf einen neuen Wert gestellt werden.
Nachschießen
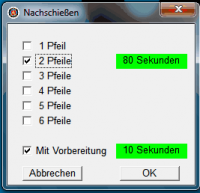 Ein Klick auf den Button öffnet ein Auswahlfenster mit der Option bis zu 6 Pfeile mit oder ohne Vorbereitungszeit nachschießen zu lassen. Die hinterlegten Schießzeiten werden nach Auswahl auf der rechten Seite angezeigt. Beim Nachschießen wird nur die Zeit und keine Gruppen angezeigt.
Anschließend kann der Wettkampf bei der zuvor vom System gespeicherten Gruppe/Passe fortgesetzt werden.
Ein Klick auf den Button öffnet ein Auswahlfenster mit der Option bis zu 6 Pfeile mit oder ohne Vorbereitungszeit nachschießen zu lassen. Die hinterlegten Schießzeiten werden nach Auswahl auf der rechten Seite angezeigt. Beim Nachschießen wird nur die Zeit und keine Gruppen angezeigt.
Anschließend kann der Wettkampf bei der zuvor vom System gespeicherten Gruppe/Passe fortgesetzt werden.
Smartphone App
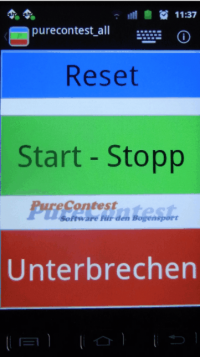 Mit einem Smartphone lassen sich erheblich höhere Reichweiten erzielen als mit eine X10 Fernbedienung die unter guten Bedingungen gerade einmal ca. 10 - 15m erreicht.
Voraussetzung dafür ist WinRemote welches auf PC und Smartphone installiert werden muss. Die Downloads aus dem Userbereich sind lediglich die unterschiedlichen Oberflächen.
Über diese Overflächen lässt sich definieren welches Smartphone welche Aktionen ausführen darf. Die Zugriffssteuerung für die Smartphones selbst erfolgt über WinRemote.
Für Fragen zur Installation schauen sie bitte auf der WinRemote Homepage und im WIKI nach.
Mit einem Smartphone lassen sich erheblich höhere Reichweiten erzielen als mit eine X10 Fernbedienung die unter guten Bedingungen gerade einmal ca. 10 - 15m erreicht.
Voraussetzung dafür ist WinRemote welches auf PC und Smartphone installiert werden muss. Die Downloads aus dem Userbereich sind lediglich die unterschiedlichen Oberflächen.
Über diese Overflächen lässt sich definieren welches Smartphone welche Aktionen ausführen darf. Die Zugriffssteuerung für die Smartphones selbst erfolgt über WinRemote.
Für Fragen zur Installation schauen sie bitte auf der WinRemote Homepage und im WIKI nach.
Damit PureContest mit der Smartphone App gesteuert werden kann muss im Menü xxx ALT+S (Start/Stopp) und ALT+U (Unterbrechen) aktiviert sein. Achtung! Keyboard Shortcuts funktionieren normalerweise nur im Fenster welches sich im Vordergrund befindet. PureContest reagiert auch darauf wenn es nicht den Fokus hat und z.B. Mimimiert ausgeführt wird.
Einstellungen für das LED Display
Die Displays sind korrekt verkabelt und getestet, die IPs am Rechner korrekt eingestellt und ein evtl. vorhandenes WLAN wie in der Anleitung beschrieben aufgebaut?
Einstellungen
Alle notwendigen Einstellungen sind im Menu PureLED zu finden.
Die korrekten Werte sind bereits hinterlegt. Bitte nicht ändern solange nicht ausdrücklich dazu aufgefordert wird. Falls etwas versehentlich geändert wurde ist die Radikalmaßnahme das Löschen der purecontest.ini aus dem Programmverzeichnis, damit sind allerdings auch alle Änderungen am System weg.
Zum prüfen, hier die Originaleinstellungen
Type 2, ist das richtige Display, Type 1 steuert nur eine Zeile.
IP ist localhost also 127.0.0.1 da LEDDisplay.exe auf dem gleichen Rechner läuft.
Port immer 11000
Damit ist die Kommunikation mit LEDDisplay.exe sichergestellt. Sollte LEDDisplay.exe bereits laufen wird das durch PureContest erkannt und auch im Menü angezeigt. Wenn LEDDisplay.exe durch PureContest gestartet wird läuft das Programm ohne grafische Oberfläche und ist auch nur im Taskmanager zu sehen, also kein Grund zur Panik. Für Testzwecke bitte LEDDisplay.exe vor PureContest starten.
Als letztes noch die IP Einstellungen der Displays prüfen. Falls man den Finalmodus nicht verwenden möchte reicht es den Broadcast 255.255.255.225 zu aktvieren. Wenn alles stimmt wird jetzt die IP auf den Displays angezeigt.
Separate Ansteuerung
Für die getrennte Ansteuerung müssen die entsprechenden IPs aktiviert und der Broadcast deaktviert werden. Bitte nicht den Broadcast gemeinsam mit anderen IPs verwenden, der Controller auf den Displays ist nicht so schnell das er beide Informationen innerhalb der kurzen Zeit verarbeiten kann.
Serielle Boards über RS232 betreiben
PureContest bietet die Möglichkeit bereits vorhandene konventionelle Ampeln über die serielle Schnittstelle oder alternativ einen virtuellen seriellen Port (USB) zu betreiben.
Unterstützt werden nur die Boards von KM Tronic und Conrad, das DLP IOR4 ist nur aus historischen Gründen implemetiert und sollte nicht mehr verwendet werden.
Achtung: Die Verwendung einer Hupe an einem der Relais führt zu Problemen am USB Port, einfache Lautsprecher erfüllen den gleichen Zweck und beeinträchtigen nicht die Stabilität des Systems.
Eine Steuerung von Relais über Ethernet ist nicht vorgesehen.
Bei Problemen mit der Installation der Treiber für das Conrad Board bitte den entsprechenden Artikel in Fragen & Antworten beachten.
Sprachdateien bearbeiten
Die Internationalisierung von PureContest war vor Version 1.34.11 nicht komplett umgesetzt . Die aktuelle Version kann vollständig in eine andere Sprache umgesetzt werden die mit dem ACII Zeichensatz dargestellt werden kann.
Nach dem ersten Start befindet sich im Verzeichnis PureContest\Languages\ die de.ini welche Standardmäßig von PureContest erstellt wird. Zum Anpassen erstellen sie bitte eine Kopie dieser Datei mit einem beliebigen Namen (z:B. en.ini). Nun können sie den Inhalt der Datei editieren. Alles vor dem „=“ darf nicht verändert werden. Eine Besonderheit stellen Meldungen innerhalb von PureContest dar. Um die Meldungsfenster in der Breite zu limitieren wird der Zeilenumbruch in der .ini definiert.
Beispiel:
Message 04 01 = Windows wird im abgesicherten Modus mit Netzwerkunterstützung ausgeführt
Message 04 01 CRLF = 30
Wird einen Zeilumbruch bei dem letzten Leerzeichen vor der 30sten Stelle einfügen.
Somit wird der Text wie folgt dargestellt.
Windows wird im abgesicherten
Modus mit
Netzwerkunterstützung ausgeführt
ACHTUNG, beim Bearbeiten der Sprachdateien keinen Zeilenumbruch einfügen.
Benutzerdefinierte Soundfiles
Gleichzeitung mit der Internationalisierung besteht ab V. 1.34.11 auch die Möglichkeit eigene Sprachdateien zu verwenden. Sprachdateien werden für Autostart und Liga benötigt wenn Herunterzählen oder Ansagen gewählt wurde.
Die Sprachdateien werden im .wav Format benötigt und müssen im Verzeichnis \Sound gespeichert werden. Bitte beachten sie folgende zwingende Dateinamen.
01.wav - 10.wav für die Ansage 1 - 10 Sekunden
20.wav für die Ansage von 20 Sekunden
1minute.wav für die Ansage eine Minute vor Wettkampfbeginn.
2minuten.wav für die Ansage zwei Minuten vor Wettkampfbeginn.
5minuten.wav für die Ansage fünf Minuten vor Wettkampfbeginn.
Da das Vorhandensein der Dateien nur einmalg bei Programmstart geprüft wird muss ein laufendes Programm nach dem Kopieren von Sounddateien neu gestartet werden.
Fragen & Antworten
Kann man PureContest einfach auf einen anderen Rechner kopieren oder unter einem anderen Benutzer ausführen?
Theoretisch ja da es keine Einträge in der Registry gibt. Sicherer ist es, nach dem Kopieren die PureContest.ini zu löschen damit alle notwedingen Verzeichnisse angelegt werden und Dateien erstellt werden. Wenn sie dies nach dem Kopieren nicht tun erhalten sie einen entsprechenden Warnhinweis. Gleiches gilt bei einem Benutzerwechsel.
Kann man PureContest auf die Standardeinstellungen zurücksetzten ohne das Programm neu installieren zu müssen?
Ja, das ist ganz einfach in dem man die PureContes.ini löscht. Wenn sie bei der Installation kein abweichendes Verzeichnis angegeben haben finden sie diese in C:\PureContest. Purecontest muss dazu vorher beendet werden. Beim nächsten Start wird die Datei mit den Standardwerten neu erstellt.
Gibt es PureContest auch in anderen Sprachen.
Standardmäßig nicht, seit Version xxx sind alle verwendeten Texte in der de.ini im Verzeichnis PureContes\Languages hinterlegt. Diese Datei kann direkt mit jedem Texteditor bearbeitet werden. Besser ist es aber eine Kopie der Datei zu erstellen und diese unter z. B. EN.ini zu speichern und anschließend entsprechend zu bearbeiten. In PureContest kann dann zwischen den Sprachen gewechselt werden, dazu ist anschließend immer ein Neustart notwendig.
Ist das Schießleiterprotokoll offiziell abgesegnet?
Auf eine Anfrage bei einem DBSV Kampfrichterobmann habe ich leider nie eine Antwort erhalten. Aber bei der DM 2014 des DBSV in Minden wurde es von dem dort anwesenden Kampfrichter ohne wenn und aber akzeptiert. Daher gehe ich davon aus dass es generell keine Bedenken für die Verwendung gibt.
Welche Lautsprecher/Verstärker sind sinnvoll
Wenn man auch Musik z.b. während eines Ligawettkampfs haben will darfs schon etwas mehr sein. Wir, beim PBC Bürstadt, haben folgendes Equipment im Einsatz.
Verstärker: Reloop Dominance 702
http://www.idealo.de/preisvergleich/OffersOfProduct/1804257_-dominance-702-reloop.html
Boxen: Omnitronic DX-1022 o.ä.
http://www.idealo.de/preisvergleich/OffersOfProduct/334020_-dx-1022-omnitronic.html
Mikrofon: AKG WMS 40 Mini Vocal Set (Es gibt billige Mikros aber die taugen oft nichts)
http://www.idealo.de/preisvergleich/OffersOfProduct/3784664_-wms-40-mini-vocal-set-ism2-akg-acoustics.html
Das reicht auch für große Veranstaltungen im Freien.
Der Treiber für das Relaisboard von Conrad lässt sich nicht installieren.
Danke an Karlheinz Weymann für die Anleitung.
Gerätetreiber-Installation unter WIN 7 für den USB to Serial (RS-232) - Adapter SILABS CP2102. Integriert in Conrad Relaiskarte BN197720/30, die zur Ampel-Steuerung Verwendung findet.
Vorgehensweise:
Download der (ZIP)-Datei „CP210x VPC Windows“ vom 04.11.14 – Dateigröße 3.837 kB. Zu finden unter dem Link: http://www.silabs.com/products/interface/usbtouart/Pages/usb-to-uart-bridge.aspx Menüpunkt „Tools/Software“.
Hinweis: Bei WIN7-Systemen muss der SILABS-Treiber (aktuelle Version 6.7.0.0) zuerst nur vorinstalliert werden. Dabei darf der USB-Port der Relaiskarte noch nicht mit dem PC verbunden sein. Dazu ZIP-Datei entpacken und bei 64Bit Betriebssystemen die Programm-Datei ….._x64.exe starten. Bei 32 Bit-Systemen das Programm ….._x86.exe starten. Die Installation des Treibers erfolgt anschließend automatisch beim Verbinden des SILABS USB to Serial-Wandlers mit dem PC. Ggf. muss der PC im Anschluss an die Treiberinstallation neu gestartet werden.
Achtung ! Es ist möglich, dass nach dem Verbinden des PC mit dem USB to Serial-Baustein das USB-Gerät nicht erkannt wird und somit die Treiber nicht automatisch installiert werden. Sichtbar ist dies im Geräte-Manager durch eine gelbe Fehlermarkierung unter (Anschlüsse COM & LPT) bzw. das gänzliche Fehlen des SILABS-Eintrags mit der COM-Port-Nummer. Außerdem meldet Windows im Geräte-Manager „Unknown Device“ unter „USB-Controller“. Dann liegt es, speziell bei der WIN 7 - 64Bit-Version, in den meisten Fällen an einer Unkompatibelität des USB-Treibers mit einigen INTEL-Chipsätzen, die bei vielen PC-Herstellern zum Einsatz kommen. Das lässt sich umgehen, wenn das USB Gerät über einen (passiven) USB-Hub mit dem PC verbunden wird. Windows erkennt über diesen Umweg den HUB und den daran angeschlossenen USB to UART-Baustein einwandfrei und installiert wie vorgesehen die entsprechenden Treiber.
Eine gute Ersatzlösung ist auch die Verwendung des USB-Serial Steckadapters plus Nullmodemkabel von z. b. Digitus
Meldung "Can't update ini File"
Nach umfangreichen Änderungen kann es notwendig werden die Konfigurationsdate (PureContest.ini) zu löschen und neu zu erstellen. Wenn das Löschen fehlschlägt erhalten sie og. Meldung. Die Sprachdateien sind zu diesem Zeitpunkt noch nicht erstellt, deshalb die Meldung auf englisch.
Falls sie die Meldung erhalten, beenden sie PureContest und löschen sie die PureContest.ini. Anschließend PureContest neu starten. Leider gehen die von ihnen vorgenommenen Änderungen dadurch verloren.
X10 Fernbedienung wird von EventGhost nicht gefunden
Die X10 Treiber werden erst ab Windows 7 automatisch installiert. Bei XP muss dies manuell geschehen, entsprechende Treiber sind bei http://www.eventghost.org/downloads/ oder http://www.x10receiver.net/ zu finden. Bei Treiberproblemen (doppeltes Senden von Tastaturbefehlen, sollte bereits durch PureConest abgefangen sein) ist die Demonversion von X10Receiever.net hilfreich. In dieser Testversion befindet sich eine Korrekturmöglichkeit.
X10 Fernbedienung funktioniert nicht
Die Fernbedienung verwendet Komponenten die ein funktionierendes Netzwerk voraussetzen. Sollten sie das Systen „Standalone“ verwenden müssen sei eine Looback Adapter installieren. Die entsprechenden Anleitung finden sie im Internet.
Unterlängen im Lauftext darstellen
Um Unterlängen im Lauftext dazustellen z.B. „g, y usw.), öffne die PureContest.ini Datei im Programm Verzeichnis „Purecontest“ mit einem Editor. PureContest darf dabei nicht gestartet ein.
Bitte beachte, das durch eine kleinere Schrift die Lesbarkeit auf der Entfernung dann abnimmt. Bitte ein wenig testen und ausprobieren welche Schrift am geeignetsten ist.
- Ändere den Wert bei FontSize auf einen kleineren Wert, 10 oder 11 .
- speichere die Datei.
Mit den Werten Type 2 y kann man auch spielen. Damit ändert man die Position der Schrift. Typ 1 auf <0> lassen. Font darf irgendeine Schriftart sein die auf dem Rechner installiert ist.
Auszug aus dem Inhalt der PureContest.ini Datei:
[LED Laufschrift]
Font = Arial
FontSize = 10
Type 1 y = 0
Type 2 y = 14
Modus Darstellung auf der Ampel zu groß oder zu klein
Die Anzeigegröße im Rechner muß auf 100% eingestellt sein. Im PureContest kann man das prüfen in dem man auf „Über“ und anschließend „Info“ klickt. Bei FontSize müssen 96 dpi stehen falss nicht muss die Anzeie auf dem Bildschirm auf 10% korrigiert werden.
Windows 10
Klick mit der rechten Maustaste auf einen freien Bereich des Desktops und den Eintrag Anzeigeeinstellungen auswählen. Menüpunkt Bildschirm, sofern noch nicht geschehen. Rechts mit dem Schieberegler die Größe von Text, Apps und anderen Elementen ändern. Standardmäßig steht der Wert auf 100 %. Auch wenn der Regel anderes suggeriert, könnt ihr den Regler nur nach links (100 %) oder ganz nach rechts schieben (125 %). Dadurch habt ihr eine Vergrößerung der Elemente um 25 %. Startet Windows 10 neu, um die Änderungen für alle Apps zu übernehmen.
Einstellung bei Windows 7:
- Systemsteuerung starten
- „Anzeige“ mit doppelklick starten
- Die Lesbarkeit auf dem Bildschirm auf „100%“ einstellen.
Startet Windows 7 neu, um die Änderungen zu übernehmen.